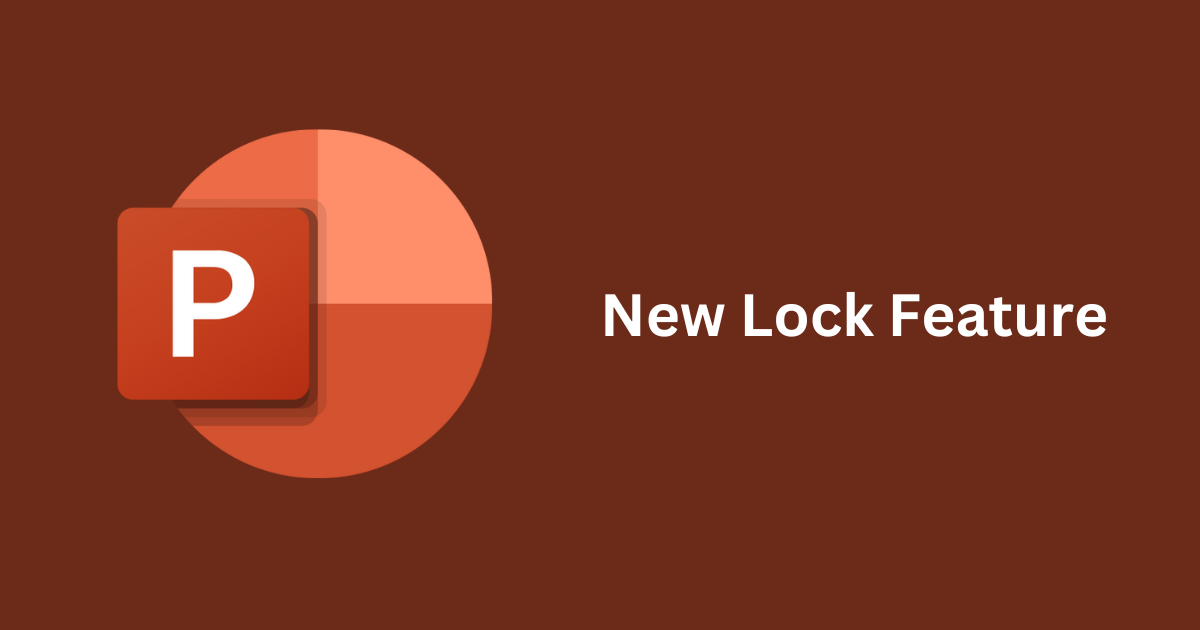I’m thrilled to walk you through a game-changer in the world of PowerPoint—the Lock feature. I’m all about keeping things simple, so let’s dive into this awesome tool together!
The Old School Way: Slide Master
Back in the day, if you wanted to lock an element—say, a nifty rectangle in the top right corner—you had to take a detour to the Slide Master. It worked, but there was a catch: Your rectangle became untouchable.
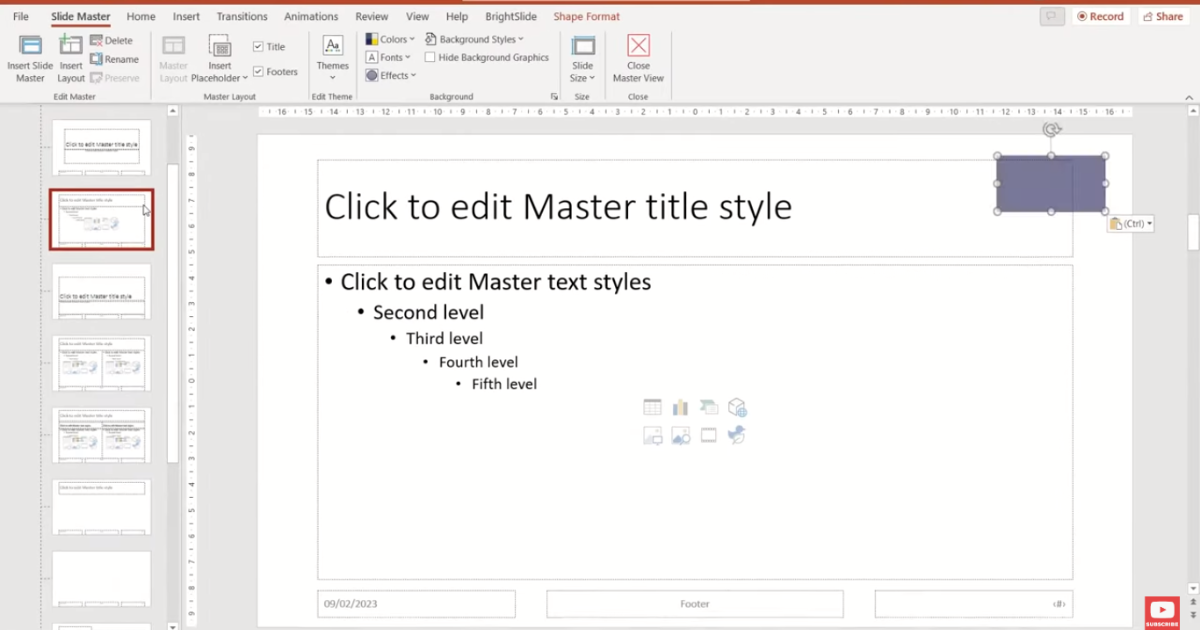
The New and Super Easy Way: Right Click and Lock
Fast forward to the latest PowerPoint version, and locking an object is a piece of cake. Just drop your object, right-click, and there it is—the “Lock” option. Smooth, right? And if you change your mind, a simple right-click lets you unlock it just as swiftly.
What’s on the lock menu?
Almost everything! Pictures, icons, text boxes, and yes, even sentences. The coolest part? Text inside a locked box remains editable, keeping its cool position intact.
But wait, where’s my lock option?
There are no panic stations. First things first, check your PowerPoint version by heading to File > Account. If you’ve got Microsoft 365, golden! If not, let’s get you updated. Go to Account > Update Options > Update Now, restart, and voila! Your lock option should now be right there when you right-click an object.
Let’s keep the conversation going!
How did you find this tutorial? I’m all ears for your thoughts. Let’s stay connected! And hey, if you’re hungry for more PowerPoint mastery, check out my free training on PowerPoint Tips and Tricks. You’ll find the link below this video.
Other lock features of PowerPoint
Design Themes: PowerPoint offers a variety of design themes, ensuring your presentation looks polished and cohesive. Choose from a range of professionally designed themes to instantly enhance the visual appeal.
Transitions and Animations: Engage your audience with seamless transitions between slides and dynamic animations. PowerPoint provides a plethora of options to bring your content to life, making your presentation visually captivating.
SmartArt Graphics: Easily convey complex ideas with SmartArt graphics. Whether it’s a hierarchy, process, or relationship, SmartArt makes it simple to create visually appealing diagrams and charts.

Speaker Notes: Keep your presentation on track with speaker notes. These notes are visible only to the presenter, providing guidance and additional information without cluttering the slides for the audience.
Collaboration Tools: PowerPoint integrates with Microsoft 365, allowing real-time collaboration. Multiple users can work on a presentation simultaneously, making it a powerful tool for team projects.
Embedding Multimedia: Enhance your presentations by embedding multimedia elements like videos and audio clips. This feature is excellent for adding a dynamic touch and keeping your audience engaged.
Data Integration with Excel: Seamlessly integrate data from Excel into your PowerPoint presentation. This ensures that your charts and tables are always up-to-date, saving time and maintaining accuracy.
Customizable Templates: Save time and maintain consistency with customizable templates. PowerPoint offers a range of templates for various purposes, allowing you to create professional-looking presentations effortlessly.
Master Slides: Maintain a consistent layout throughout your presentation using master slides. Make global changes to fonts, colors, and backgrounds, ensuring a cohesive look and feel.
Screen Recording: Capture your screen directly within PowerPoint. This feature is handy for creating software tutorials, demonstrations, or showcasing online content during a presentation.
Frequently Asked Questions (FAQs)
What does the lock feature in PowerPoint do?
It allows you to prevent accidental changes to specific elements, like images or text boxes, in your presentation.
How do I use the lock feature in PowerPoint?
Simply select the item you want to lock, right-click, and choose ‘Lock,’ and it’s secured from accidental edits.
Can I unlock locked items in PowerPoint?
Yes, you can easily unlock them by right-clicking on the locked item and selecting ‘Unlock.’
Will the lock feature protect my presentation from all edits?
It helps prevent unintended changes, but it doesn’t encrypt or fully secure your presentation file.
Related article:
Presentation Transitions: Elevate Your Designs with Transitions.