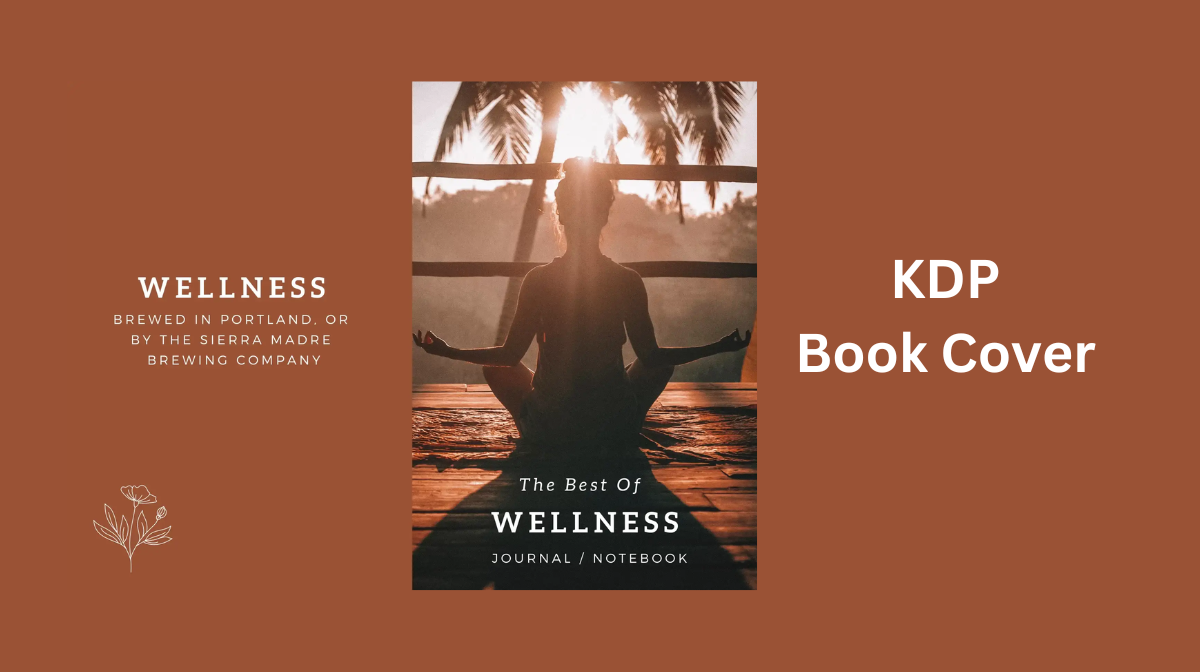Welcome back to our creative corner! Today, In this blog, I’m super excited to show you how to effortlessly craft your very own eye-catching Amazon KDP book cover using the fantastic graphic design tool, Canva. Creating a professional-looking book cover doesn’t have to be daunting, and I’m here to guide you through the process step by step.
Determine Your Book Cover Size:
Before we dive into the design process, we need to know the dimensions of our book cover. The size depends on factors like the number of pages and the paper type. For this, we can use Amazon KDP’s Cover Calculator. Simply input your specifications, and it will provide you with the perfect dimensions for your cover.

Setting Up Canva:
Once you have your dimensions, head over to Canva. Click on “Create a design,” choose “Custom size,” and input the measurements in inches. You can also upload the KDP template you downloaded to ensure your design fits within the print boundaries.
Designing Your Book Cover:
Now comes the fun part – designing your cover! Start by choosing a background. Canva offers a plethora of options; pick one that resonates with your book’s theme. Remember, the central area is the most crucial as anything beyond the red lines will be trimmed or folded.
Add text to showcase your book’s title and author name. Experiment with fonts and sizes until you find a combination that aligns with your book’s vibe.
Adding Elements:
Enhance your cover with visually appealing elements. Canva provides a vast library of images and illustrations. For instance, if your book is a romance novel, you might want to add subtle images of a couple, or if it’s a thriller, mysterious elements can add intrigue.
Adjusting Colors and Transparency:
To make your design cohesive, edit the colors of your chosen elements. You can also adjust the transparency to create a harmonious blend between your background and the elements you’ve added.
Final Touches:
Review your design, ensuring all the vital elements are within the safe zone. Once you’re satisfied, hide the template lines and admire your masterpiece.
Download and Publish:
Click on the download button, choose your preferred file format (PDF is usually a safe bet for print), and voilà! Your book cover is ready for publication on Amazon KDP.
Creating a captivating book cover doesn’t have to be a headache. With Canva’s user-friendly interface and our handy guide, you can showcase your literary masterpiece to the world in style.
I hope you found this step-by-step tutorial helpful for your creative journey. Remember, your book cover is the first glimpse readers have into your story, so make it as enticing as the words within. Happy designing, and best of luck with your writing endeavors!
Frequently Asked Questions (FAQs)
How can I start creating a KDP book cover on Canva?
To create a KDP book cover on Canva, first, sign in to your Canva account. Then, select “Create a design” and choose custom dimensions to match your book’s size, typically 6″x9″ for a standard paperback.
What elements should I include in my KDP book cover design?
Your book cover should have the book title, author name, a compelling image, and a brief blurb if space allows. Canva offers various templates, fonts, and images to help you create an eye-catching design. Make sure your text is legible and the images are high-resolution.
How do I upload my own images to Canva for the book cover?
In Canva, click on the “Uploads” tab, then click the green “Upload your own images” button. Select the image file you want to use from your computer. Once uploaded, drag the image onto your book cover template and resize or position it as needed.
Can I download my Canva book cover design in the right format for KDP?
Yes, you can. After finalizing your design, click on the download button and select the appropriate file format (PDF for print is recommended). Ensure that your design meets KDP’s specifications, such as the required DPI (at least 300) and trim lines. Canvas templates often come pre-set to these specifications, but it’s advisable to double-check before downloading.
Related Article: