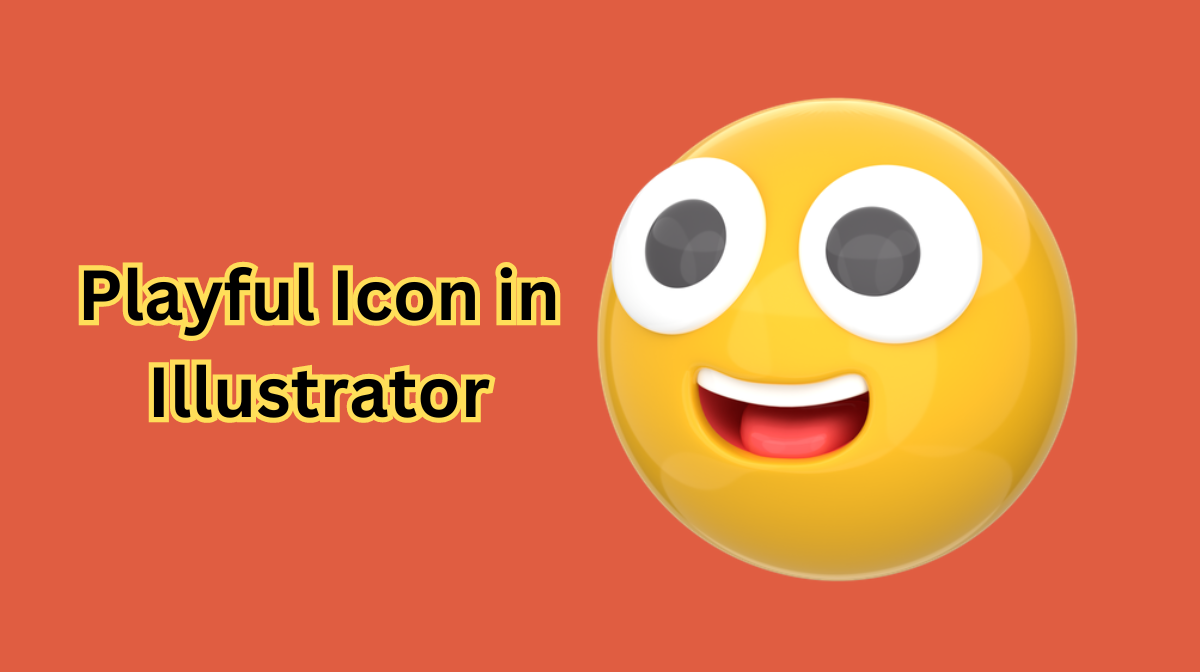Hello, fellow creatives! In this blog, we’re diving into the world of graphic design to craft a playful and dynamic play icon using Adobe Illustrator. Whether you’re a novice or a seasoned designer, this step-by-step guide will help you master the art of creating eye-catching icons. So, let’s get started!
Setting Up the Artboard
Open Adobe Illustrator and set up your artboard to begin the creative process. A clean canvas is your playground!
Creating the Outer Shape
Select the Arc tool from the toolbar and left-click anywhere on the artboard while holding Shift. This ensures a perfect curve. Release the mouse to create the initial shape. Adjust the stroke weight to 10 for a bold outline.
Adding Depth with Rotation
Select the shape, then choose the Rotate tool. While holding Shift, rotate the shape at a 45-degree increment. Smart Guides (ensure they’re enabled in View) help the shape snap into place. Duplicate the shape and reflect it horizontally to create a mirrored version. Align both shapes precisely using Smart Guides.
Fine-Tuning with Direct Selection Tool
Enter preview mode (Command Y on Mac or Control Y on PC) to see the shape’s details. Use the Direct Selection tool to select and join the endpoints, ensuring a seamless connection. Repeat the process for both ends of the shape.
Creating the Inner Circle
Draw a perfect circle using the Ellipse tool while holding Shift. Align the circle centrally within the outer shape. Duplicate it, scale it down, and swap the stroke and fill colors to create the pupil of the eye icon.
Adding Reflection (Optional)
For a realistic touch, add a reflection to the eye. Duplicate the inner circle, scale it down further, and position it above the pupil. Ensure it’s white to mimic a reflection effect.
Final Touches and Cleanup
Adjust stroke widths to add depth and dimension to your icon. Play with scaling and widths until you’re satisfied. To prevent unwanted shapes from showing, use the Pathfinder palette. Select both the outer shape and the white circle, then choose “Front” or “Subtract” from the Pathfinder palette to cut out the white shape from the black one.
Finalizing the Icon
Once you’re content with your design, select all elements and expand them. Use the Pathfinder tool to unite all shapes into one cohesive icon. Your playful play icon is now ready to shine!
With these simple steps, you’ve created a vibrant and engaging play icon from scratch. Feel free to experiment with colors, sizes, and shapes to customize your icon further. Whether it’s for an app, website, or any creative project, your newly acquired skills will undoubtedly elevate your designs.
Happy designing! Stay tuned for more creative tutorials and design tips. Remember, your creativity knows no bounds!
Frequently Asked Questions (FAQs)
What are the basic steps for drawing a playful icon in Adobe Illustrator?
Drawing a playful icon in Adobe Illustrator involves sketching the idea, creating basic shapes, refining details, adding colors, and applying shadows/effects. This step-by-step process ensures a playful and visually appealing result.
Do I need advanced drawing skills to create playful icons in Adobe Illustrator?
No, you don’t need advanced skills. Basic familiarity with Illustrator’s tools like shapes, pen tools, and gradients is sufficient. Practice and experimentation with different shapes and colors can help you develop your playful icon design skills over time.
How can I add personality and charm to my playful icons?
Adding personality involves incorporating unique details like facial expressions, accessories, or exaggerated features. Experiment with different line weights, colors, and shapes. Playfulness often comes from creative liberties, so don’t hesitate to experiment until you achieve the desired charm.
What are some common mistakes to avoid while creating playful icons?
Avoid cluttering your icon with excessive details; simplicity is key. Additionally, ensure that your icon remains recognizable even when scaled down. Be mindful of color choices; vibrant and harmonious colors enhance playfulness. Lastly, always save your work and iterate; don’t hesitate to revise and refine your design until it perfectly captures the desired playful essence.
Related Articles: