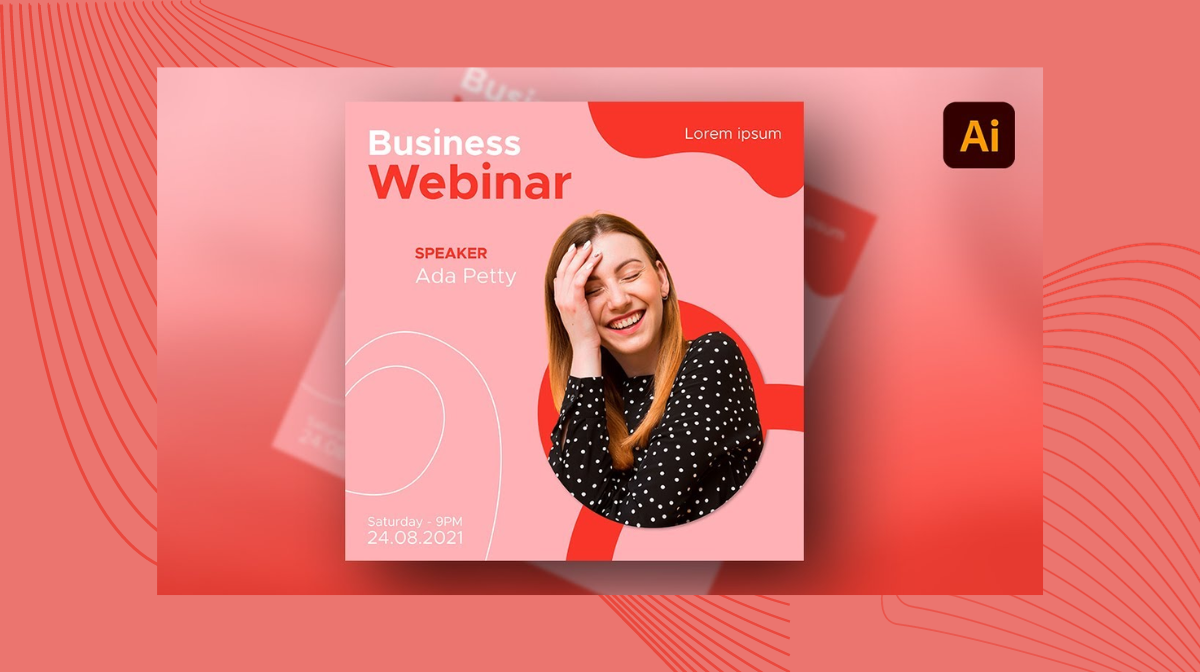Are you ready to captivate your audience with an eye-catching online webinar post on social media? Let’s jump into Adobe Illustrator and create a visually appealing design that will draw attention to your event. Follow along with the steps below, and you can also download the project files from the video description.
Crafting an Artful Background
Begin by creating a square artboard in Adobe Illustrator. Opt for a sophisticated dark blue background; record the RGB code for future use.
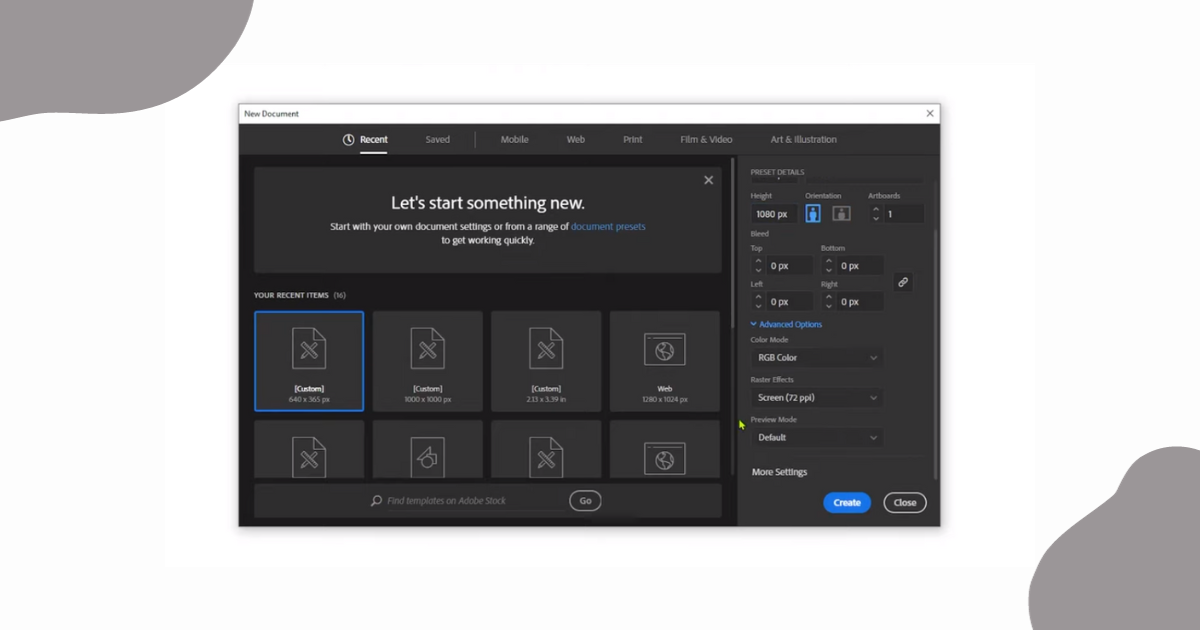
Achieving a Subtle Background Image
Utilize the Ellipse tool to form a gradient circle. Adjust opacity and hues for a fading effect. Position the circle at the artboard’s bottom.
Introducing Delicious Imagery
Import high-res food images, adjusting size and alignment. Add a realistic touch with shadows and create a subtle ellipse shadow.
Engaging Headline Text
Incorporate compelling white text with bold fonts. Duplicate for details, adjusting sizes and colors accordingly.
Elevating Visuals with Shapes
Craft triangles and hexagons with the Polygon tool, adjusting sizes. Decrease opacity for a nuanced visual effect.
Speaker Details and Contact Info
Contrast fonts for speaker details, offering a brief description. Include organized contact information and links.
Logo Placement and Final Touches
Position your logo smartly. Integrate small circles strategically. Add event details for a polished, professional layout.
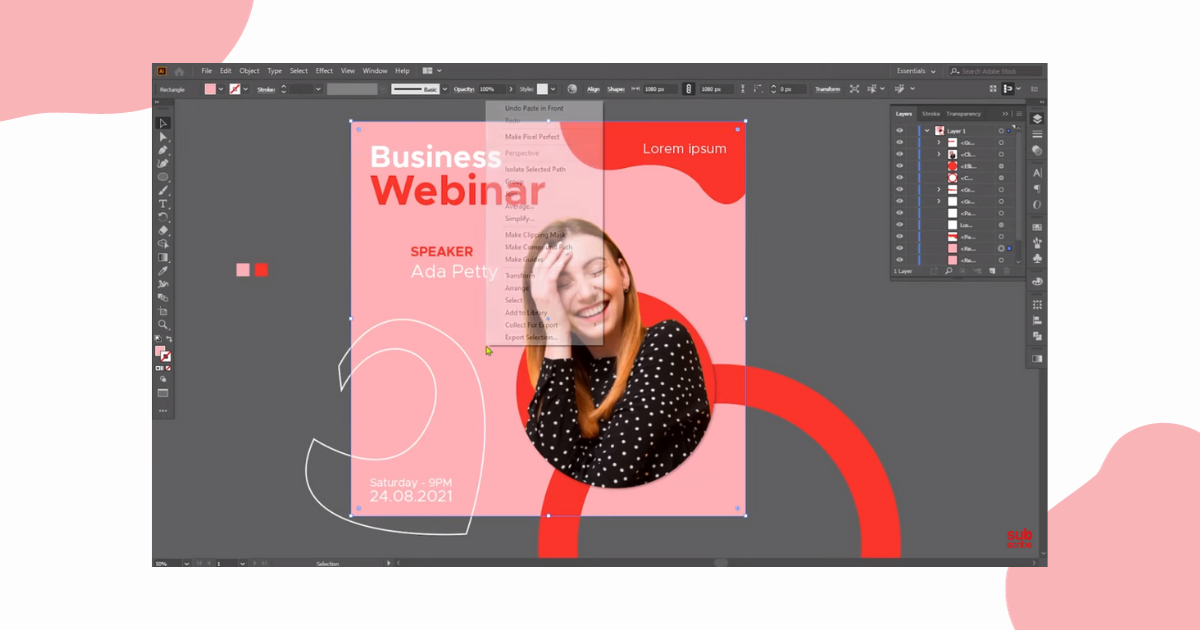
Unveiling Your Dynamic Webinar Post!
Congratulations! Your visually captivating webinar post is ready for social media. Infusing bold visuals, strategic text, and subtle gradients, it’s set to entice viewers to your event. Experiment with colors and shapes to align it with your brand identity before sharing across platforms.
Feel free to experiment with colors, shapes, and additional elements to align the design with your brand’s identity. Once you’ve fine-tuned the details, your webinar post is ready to be shared across social media platforms, enticing viewers to join your event.
About Webnaire:
A webinar post is a promotional content piece created to announce and generate interest in an upcoming webinar, which is an online seminar or workshop. The purpose of a webinar post is to inform, engage, and encourage potential attendees to participate in the online event.
Audience Reach: Social media platforms and other online channels serve as effective mediums to reach a wide audience quickly and cost-effectively.
Information Dissemination: Provides a centralized space for sharing essential details about the webinar, making it easy for potential attendees to access relevant information.
Engagement: Generates excitement and interest around the event, encouraging users to actively participate, share the post, and interact with the content.
Conversion: Acts as a direct tool for converting potential attendees into registered participants by providing clear calls-to-action and registration links.
Brand Building: Reinforces brand identity by consistently using branding elements, helping to establish a recognizable presence in the minds of the audience.
Frequently Asked Questions (FAQs)
How do I start designing an online webinar post using Adobe Illustrator?
Begin by creating a new document in Adobe Illustrator. Set the dimensions suitable for social media platforms and utilize design tools for layout, text, and graphics.
Can I use ready-made templates for my webinar post in Illustrator?
Yes, Adobe Illustrator offers a variety of templates. Access them through the “New Document” window or explore Adobe Stock for customizable templates, saving time and ensuring a professional look.
How can I integrate event details effectively in my webinar post?
Place essential details such as date, time, and registration links prominently. Use a clear and readable font, and consider incorporating visual elements like icons or banners to highlight key information.
What export settings should I use for sharing the webinar post on social media?
For social media sharing, choose the appropriate file format (JPEG or PNG), and ensure the resolution is suitable for online display. Use the “Export” function in Illustrator for optimal quality.
Related Articles:
Presentation Transitions: Elevate Your Designs with Transitions.