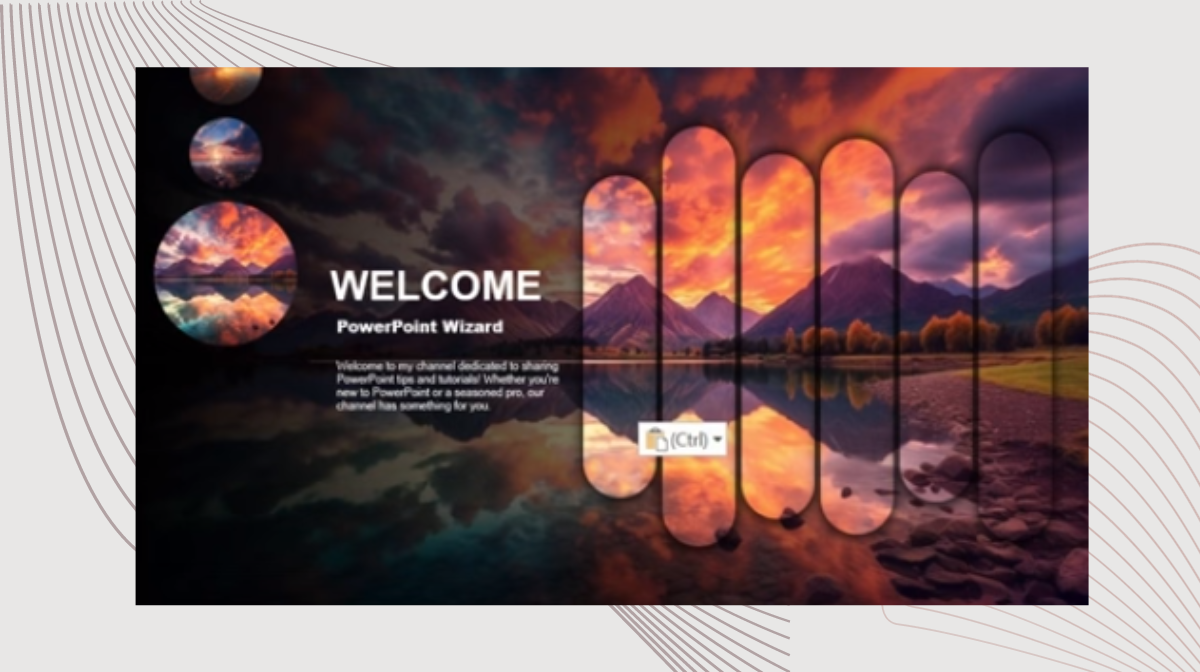Are you ready to elevate your presentation game and capture your audience’s attention from the get-go? In this blog, we will explore a simple yet impactful technique using images and rounded rectangles in PowerPoint.
Crafting the Background
Start by inserting five images into your blank slides. One group of images will serve as the background, while the other will transform into circular thumbnails.
- Copy the images onto blank slides.
- Right-click on the first image, navigate to Format Background and choose Picture or Texture.
- Click on the Format Picture panel that appears on the right.
- Repeat the process for the remaining images.
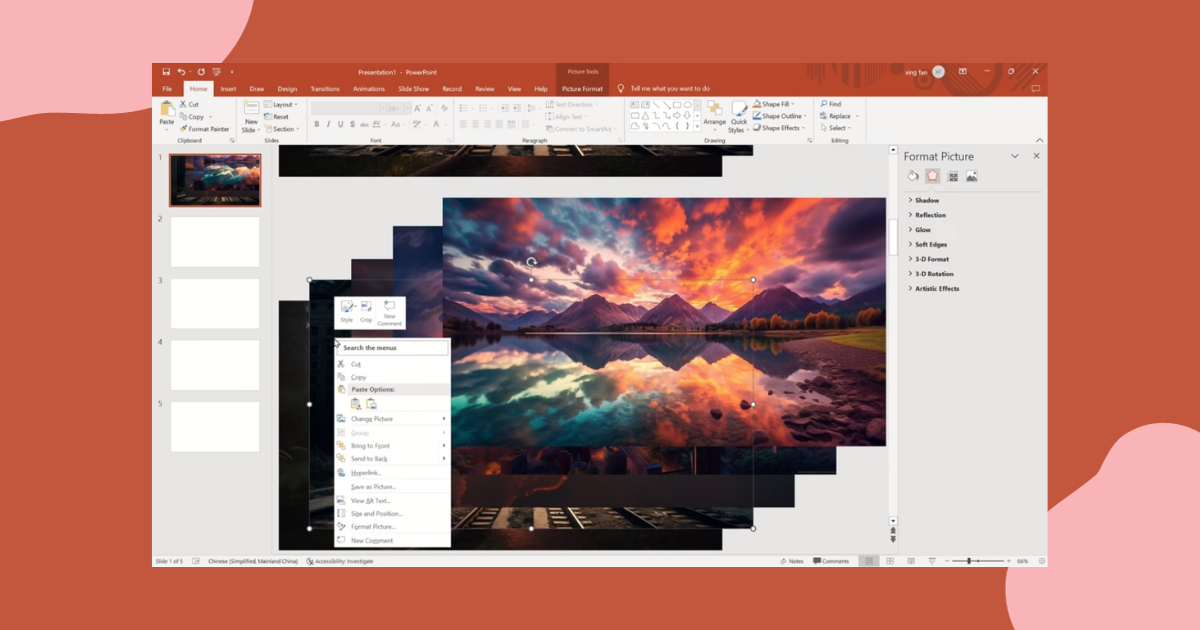
Creating Circular Thumbnails
- Head back to the first slide.
- Insert a rounded rectangle and set the radius to the maximum.
- Duplicate the rounded rectangle five times.
- Select all the rectangles and adjust transparency to 0%.
- Play with the Quick Styles options for a sleek look.
- Set the light bar to 100%, adjusting the direction as needed.
- Group the rounded rectangles.
Arranging Elements
- On the first slide, set the aspect ratio of the second group of images to 1:1 (square).
- Position the images on the left side and adjust their placement.
- Set the size of the thumbnails on the first slide to 5cm and arrange them.
- Repeat these operations for the remaining slides.
Adding Text and Final Touches
- Insert relevant text for each slide to convey your message effectively.
- Ensure that your design is visually appealing and aligns with your presentation theme.
- Fine-tune any additional details to suit your style and content.
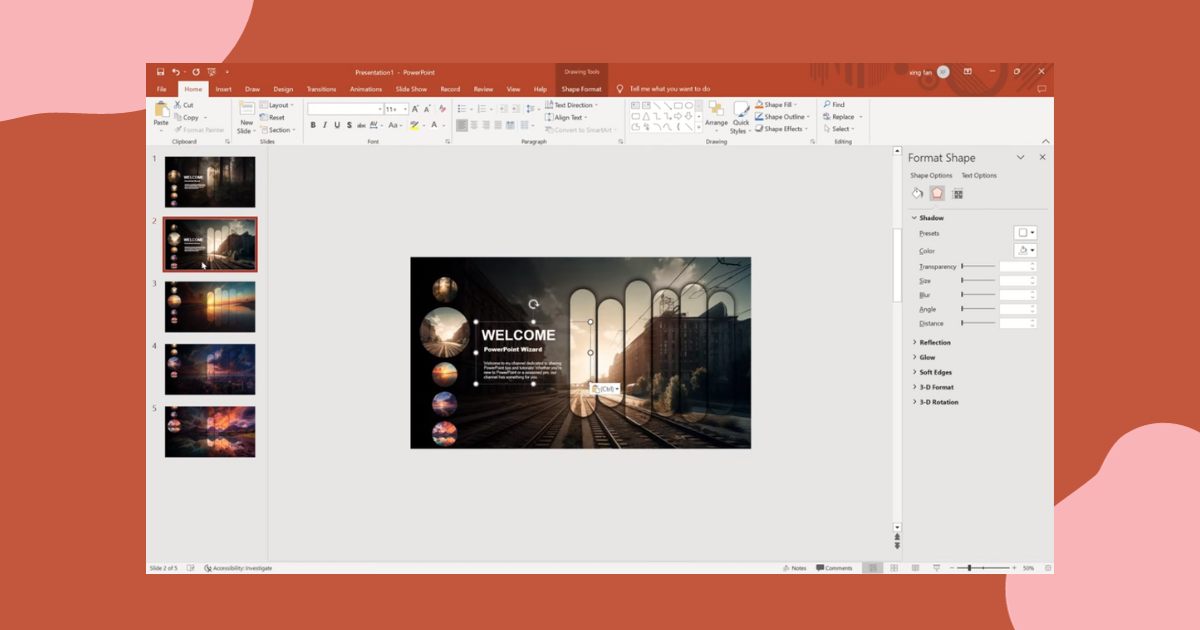
Presentation Ready!
Congratulations! You’ve successfully created a visually stunning presentation with attention-grabbing elements. This technique not only adds a creative flair but also establishes a cohesive and engaging visual narrative.
In just a few simple steps, you’ve transformed your slides into an aesthetically pleasing masterpiece. Remember, presentations are not just about content; visual appeal plays a crucial role in keeping your audience hooked.
Now, go ahead, hit the presentation mode, and enjoy the positive impact your well-crafted slides will have on your audience. Happy presenting!
Transform your presentations into visual delights with these easy steps. Your audience will thank you for the engaging and professional touch you bring to your slides. If you found this tutorial helpful, stay tuned for more tips and tricks to enhance your presentation skills.
Frequently Asked Questions (FAQs)
How can I make my presentations more visually appealing?
Incorporate high-quality images, use consistent color schemes, choose readable fonts, and embrace visual elements like charts and infographics.
Are there tools to enhance my presentation design?
Yes, tools like Microsoft PowerPoint, Google Slides, and Canva offer templates, graphic elements, and design features to elevate your presentation visuals.
What’s the importance of a well-designed slide layout?
A cohesive and organized layout improves audience comprehension. Ensure a clear hierarchy of information, balanced visuals, and an easy flow from one slide to the next.
How can I effectively use visuals without overwhelming the audience?
Choose visuals that complement your message, use them sparingly, and ensure they enhance rather than distract. Aim for a balanced and harmonious visual composition.
Are there guidelines for choosing color schemes in presentations?
Opt for a maximum of three main colors, ensuring contrast for readability. Consider your audience and the mood you want to convey, aiming for a professional and visually appealing color palette
Related Articles:
Presentation Transitions: Elevate Your Designs with Transitions.